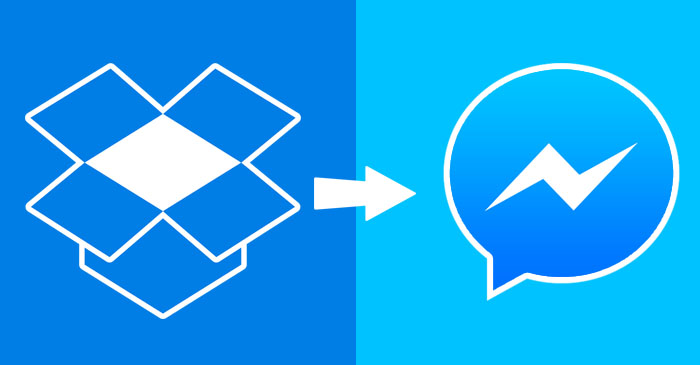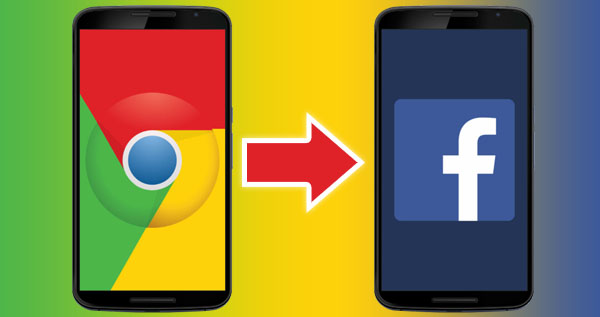You may have noticed some screenshots of hilarious WhatsApp messages going popular and spreading across various social media sites.
Most of these screenshots are not from real conversations on WhatsApp. Instead, plenty is made with a program that makes fake WhatsApp chats.
I wrote this guide solely to assist people in learning to recognize fake items. If you use other people's pictures, names, or signatures for your own purposes, you could be breaking the law. Please refrain from misusing this guide for illegal purposes.
Screenshots of fake WhatsApp conversations are easy to make using various apps and websites, so you can use your Android, iPhone, or personal computer to prank your friends and family.
Almost all WhatsApp fake chat creation tools let you simulate text, photo, video, and audio clip previews on your final image. However, a few allow you to add nearly all the actual WhatsApp interface elements like deleted message notifications, encryption text, starred messages, etc.
Let’s look at some of the most excellent tools for creating fake WhatsApp chat screenshots and then discuss how you need to use those tools to create fake WhatsApp conversation photos.
WhatsMock
WhatsMock is a popular app for generating fake WhatsApp messages. With the WhatsMock (fake WhatsApp chat creator) app, it’s easy to make fake WhatsApp images of personal chat, group chat, status, and video calling windows that look like screenshots of real WhatsApp.
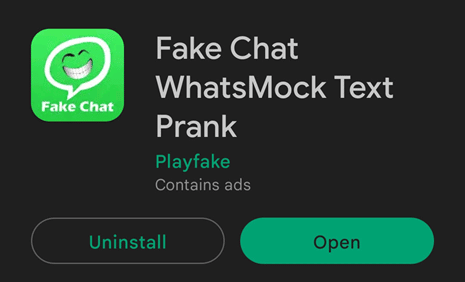
In addition to that, with the WhatsMock app, you can also be able to generate your fake WhatsApp message pictures in either light or dark mode.
If you have an Android device, head on over to the Google Play Store, and you’ll see that the WhatsMock app is available there for free download.
WhatsMock App Lets You Create Fake Screenshots Of:
- Personal WhatsApp profiles.
- WhatsApp main interface/WhatsApp chat list.
- WhatsApp status list window.
- WhatsApp call logs interface.
- WhatsApp video call screen.
To make a fake WhatsApp profile, chat list, status list, call log, or video call interface, you must first create a contact in the WhatsMock app. So, let’s see how to use the WhatsMock app to make a fake WhatsApp contact.
Fake WhatsApp Contact
With the WhatsMock app, you can easily make WhatsApp contacts that look real. When you use WhatsMock to make a fake WhatsApp contact, you can add the following things to it:
- WhatsApp DP
- Person Name
- Phone number
- Bio
- Last Seen Text
- Hide last seen
- online
- Typing
- Time
- Custom
How To Create Fake WhatsApp Contact in the WhatsMock app
- Open the WhatsMock app on your Android phone.
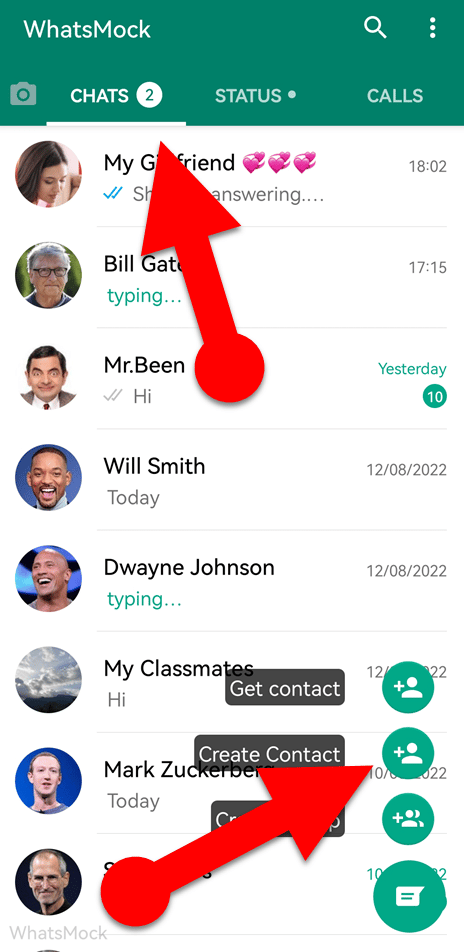
- In the “chat” tab, tap the round “new chat” button in the app’s bottom-right corner and then tap the “Create Contact” button from the menu.
- On the “Create Contact” screen, add a profile picture, user name, bio, phone number, and last seen text for your fake WhatsApp profile.
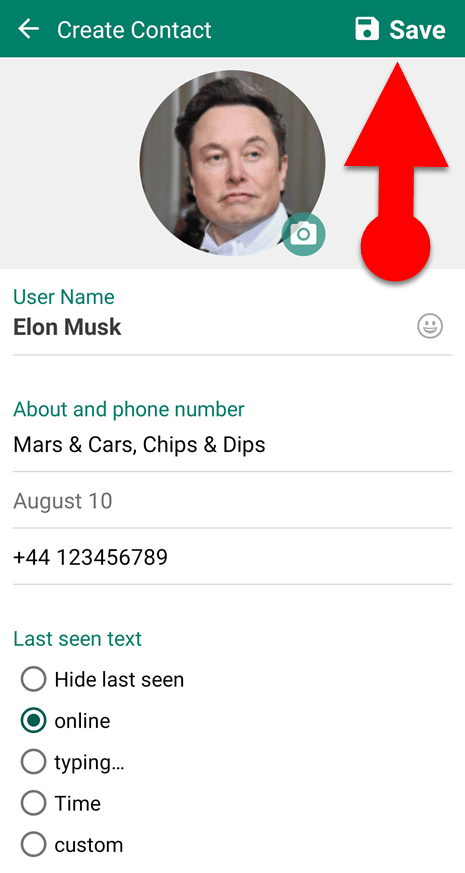
- Tap the “SAVE” button at the top-right corner of the app. (Created contact will be listed in the chat of the app)
Fake WhatsApp Individual Chats
Using this tool, you can create a fake screenshot that gives the impression that it was taken during a WhatsApp conversation between you and a famous person, such as Mr. Been, Elon Musk, or Bill Gates.
When you create a fake WhatsApp chat with this tool, you can add text, images, videos, emojis, stickers, and voice clips to your fake WhatsApp chat images.
In addition, you can customize the following settings for each chat within the chat window to make your fake chat more realistic.
- Message Status (Checkmarks)
- Waiting
- Sent
- Delivered
- Seen
- Time
- Starred message
- Deleted message notifications
- Chat divider
- Encryption text
- Background image of the chat window
- Theme: Light or Dark
- Time format
- Font size and spacing
Steps to Create a Fake WhatsApp Conversation
- Download the WhatsMock app from the Google Play Store and launch the app.
- Use the above methods to create a fake WhatsApp contact in the WhatsMock app with whom you want to have conversations.
- Tap the created contact from the WhatsMock’s Chat tab.
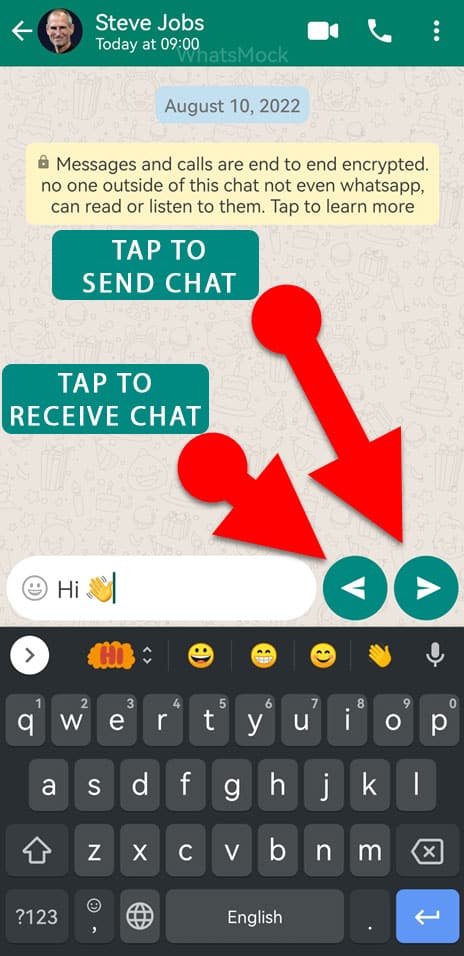
- Compose your message in the message field and tap the left-side arrow button to receive the message or the right-side arrow button to send the message.
- When you’ve finished creating your own WhatsApp messages, hit the tree dot in the upper-right corner of the conversation window, then tap “Share screen > Take Screenshot.” (Alternatively, you can use your phone’s built-in snapshot feature to take a screenshot of your generated fake WhatsApp messages.)
Fake WhatsApp Group Chat
Besides making fake individual WhatsApp chats, WhatsMock enables you to generate fake WhatsApp group conversations.
Before making a fake WhatsApp group chat, you must create a WhatsApp group in the WhatsMock app.
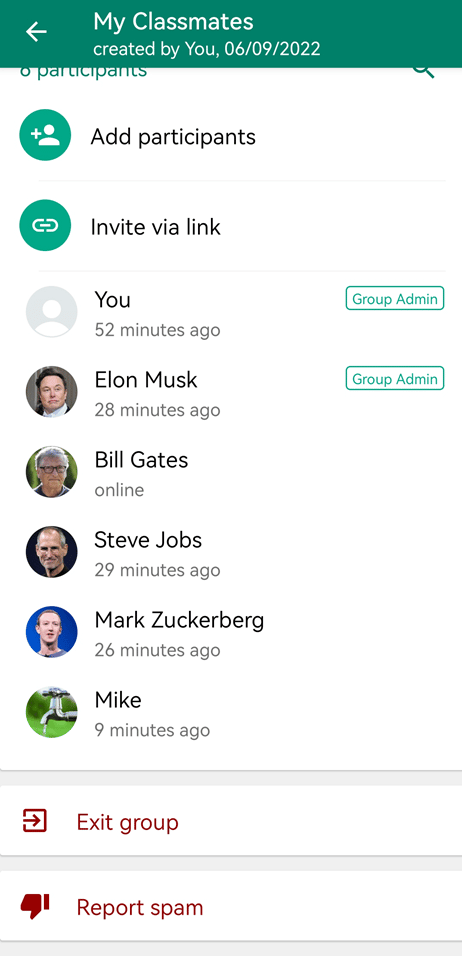
To create a realistic WhatsApp group, WhatsMock allows you to add a group profile picture, group name with emojis, and members.
Steps to Create fake WhatsApp Group Chat
- Open the WhatsMock app on your phone.
- Tap the new chat button at the bottom right corner of the chat list screen, and tap the “Create group” button.
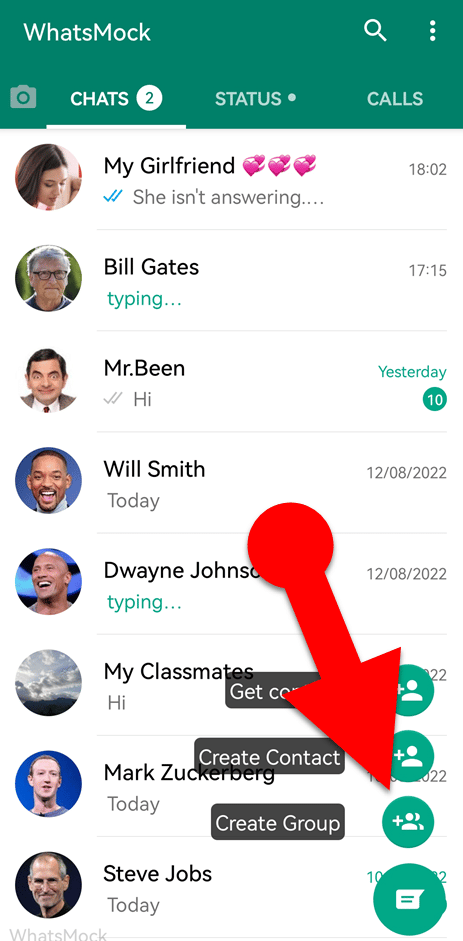
- Add a profile picture, group name, and members to your group, and then tap the “SAVE” button in the top right corner of the app.
- Choose your group from the chat list and type the message you want to send to the group in the message field.
- To send, press the right arrow button; to receive, press the left arrow button and then select the contact from the popup menu from whom you want to receive the message.
- In this way, create your own fake WhatsApp group message and take a screenshot using your phone’s built-in function or the option provided in the app.
Fakewhats (Online Tool)
Fakewhats is another popular online tool for creating fake WhatsApp chats. This tool features a straightforward user interface and is very convenient to work with.
In addition, it enables you to add all the basic stuff to your fake chat image, such as text messages, images, contact profile pictures, timestamps, etc.
However, FakeWhats can only create fake WhatsApp chat screenshots in the iPhone app’s user interface. Therefore, if you want to make a fake screenshot of a conversation in the WhatsApp user interface for Android or the desktop version, you have to use a different tool.
Because this tool is a bit old, it doesn’t have all the latest components of the WhatsApp chat interface. So, anyone can easily tell the difference between your fake chat screenshot and the real one.
Suppose you have a funny dialogue in your mind and wish to convert it into a WhatsApp conversation and share it with your friends and family. In that case, this online application will allow you to do it from your computer or any other internet-connected device.
Steps To Create Fake WhatsApp Message Screenshots With Fakewhats Online Tool
- Visit fakewhats.com/generator
- Under the “Phone Settings” Tab, enter a sender’s name, a profile image, their online status, etc.
- Click the “Battery options” and “Connections” tabs, and change the values as you like.
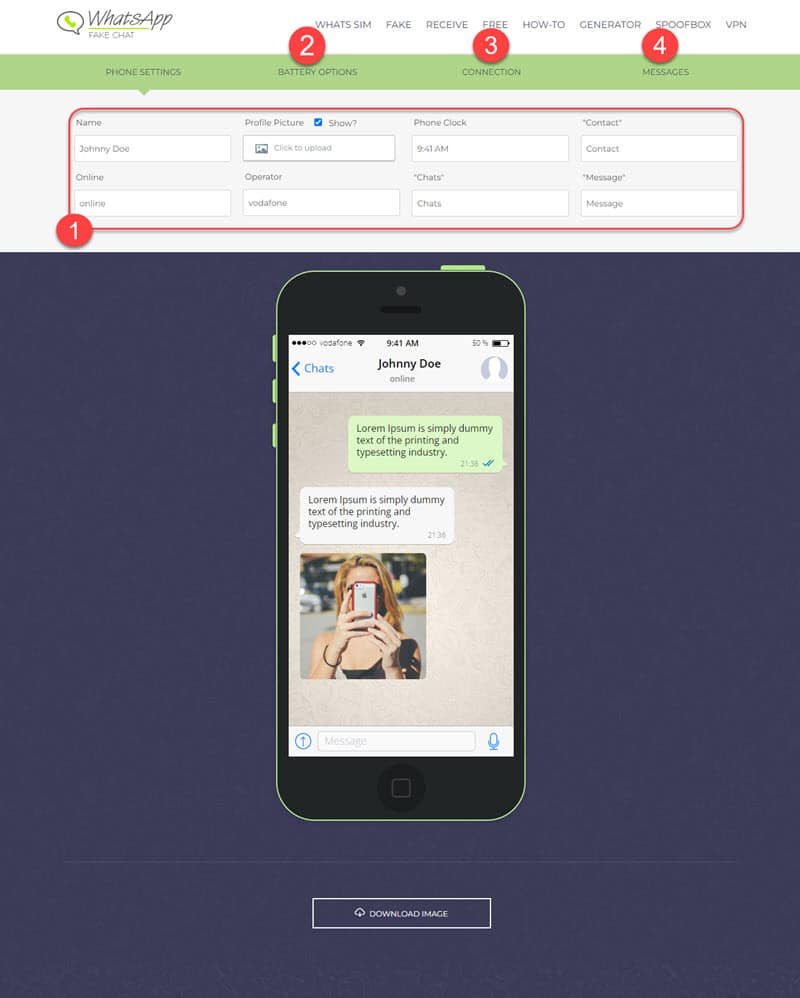
- Go to the “Message” tab, click the “Click to upload” button, and upload an image if you want to add a picture to your fake conversation.
- In the “Select what to insert” section, enable the “Grey Bubble” button to send messages, or enable the “Green Bubble” button to send messages.
- Enter your messages and timestamp in the corresponding text boxes.
- In the “Message Status” section, choose an option from “None,” “Sent,” “Delivered,” or “Read” that you want to show up in your fake screenshot.
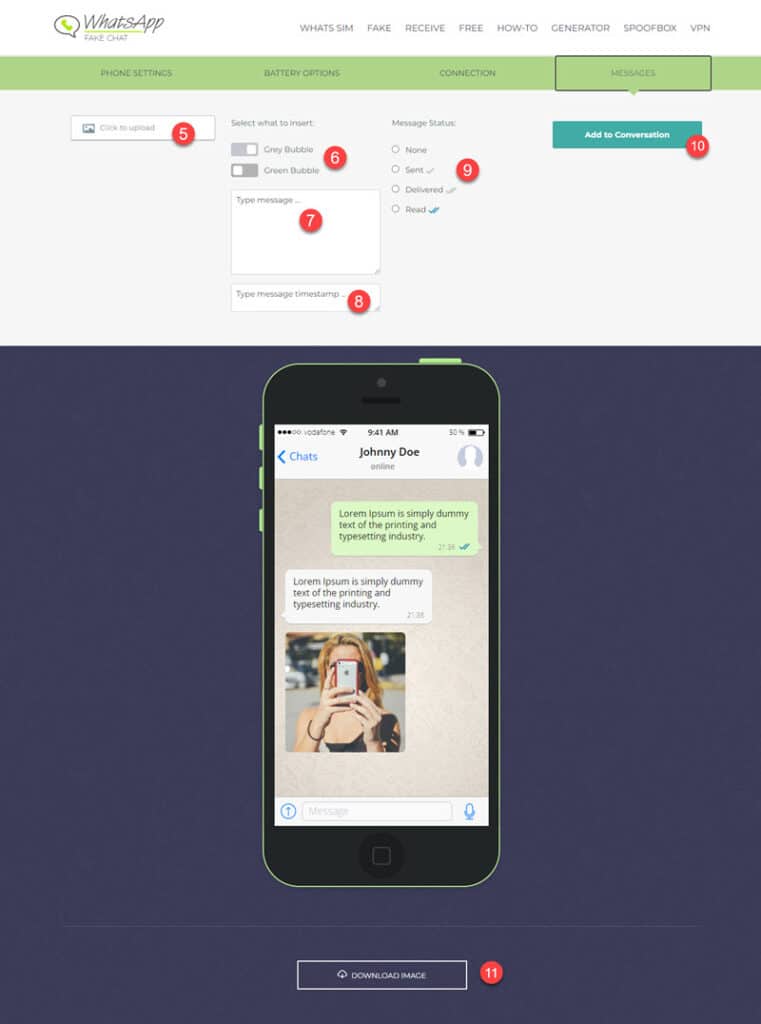
- Click the “Add to Conversation” button to make your message appear in the fake screenshot.
- In this way, you can add messages to your fake chat screen and build a fake WhatsApp conversation.
- Finally, press the “Download Image” button to save your screenshot on your device.