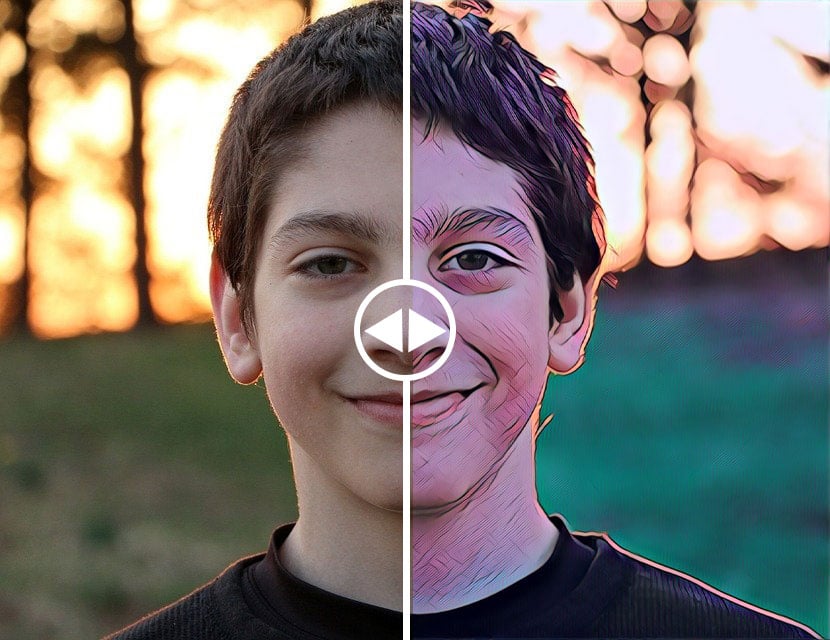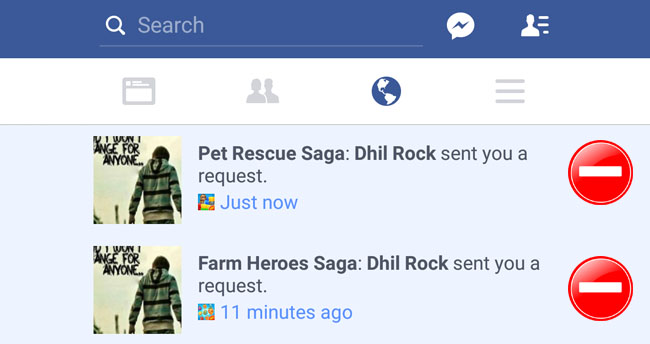The Gboard is one of Google’s Smartphone apps, used to input texts on Smartphones, Tablets, and Wearable devices. It offers various input methods, including Glide typing, Voice input, Handwriting input, etc. Today I will introduce you to enabling handwriting on Gboard or turning off the handwriting input method if you have already enabled it.
Google launched its standalone Google Handwriting input app in 2015, and it was developed until 2020 by Google. And after the arrival of the Gboard app, Google integrated its Handwriting input method into Gboard with the RNN-based handwriting recognition feature in 2019 and removed the Handwriting input app from the Google Play Store.
However, you can still download Google Handwriting input APK from the APKMirror and use it as a standalone handwriting keyboard on your Android. And it will work from Android KitKat 4.4 to newer OS too—but it’s not recommended.
Note:
Google recommends Android users who prefer to type text using the Google handwriting input method use its Gboard app instead of its old handwriting input app.
What Is Handwriting Input?
The handwriting input method is one of the techniques to enter the text into Smart devices. With the handwriting input method, you need to draw the text using your fingers or the stylus on your device’s screen, like writing on paper using your pen. So, the app will transform your handwriting input into digital text with its AI-powered text recognition feature in Gboard.
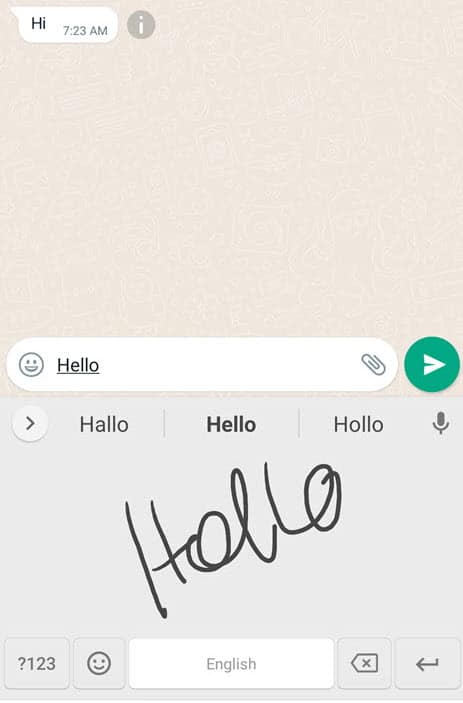
The handwriting input method in Gboard supports more than 200 languages and works with both printed and cursive writing input. And you can use the handwriting input method on your smartphone wherever you can type with other input methods, such as touch typing, glide typing, voice typing, etc.
Requirements To Enable Gboard’s Handwriting Feature
You can use the Gboard handwriting feature on any Android device running Android 6 or higher. While handwriting is not yet available on Gboard for iPhone or iPad. To use the Gboard handwriting keyboard in your preferred language, Gboard should support your language (The Google handwriting keyboard is not available in all languages.)
Steps To Enable Handwriting On Gboard
- Install Gboard from Google Play Store and set it as your default keyboard app.
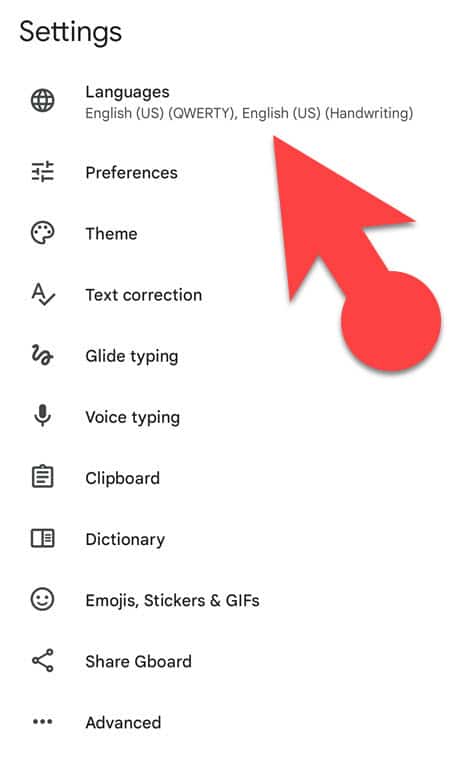
- Go to the Gboard settings > Languages.
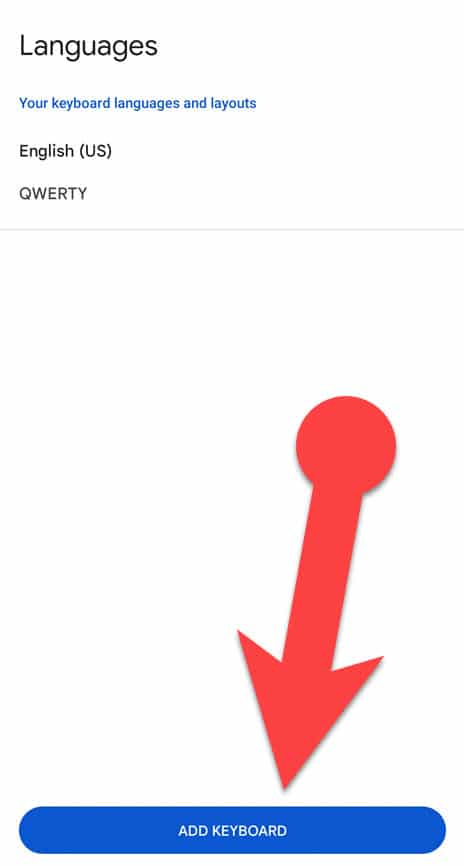
- Tap the “ADD KEYBOARD” button at the bottom.
- Choose the language you wish to use in your Handwriting input.
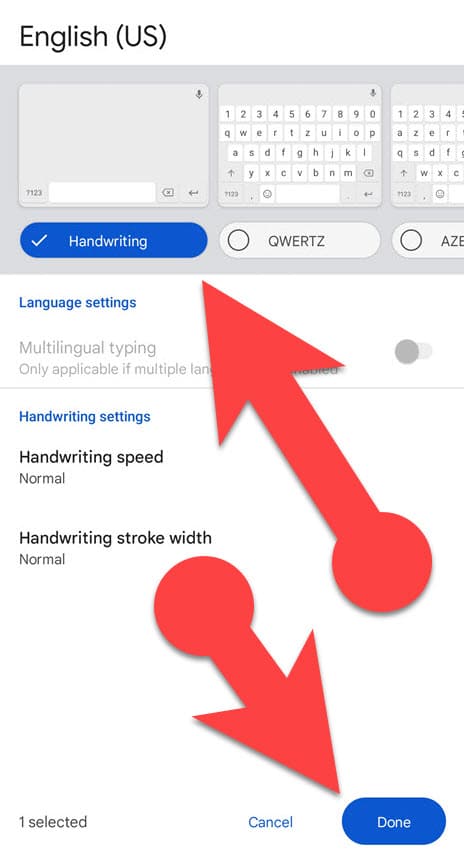
- Select the “Handwriting” keyboard from various keyboard options.
- In this section, you can choose the handwriting speed from slow to fast and the width of the handwriting stroke from thin to thick.
- Also, you can enable multilingual typing to your handwriting keyboard if you have added keyboards in multiple languages in Gboard.
- Tap the “Done” button at the bottom right corner.
That’s all! Your handwriting keyboard will be successfully added to your Gboard app in the selected language!
Switch To Handwriting Keyboard In Gboard
After enabling Handwriting on Gboard, you need to switch to the handwriting keyboard; otherwise, you will see your standard keyboard layout. To switch your handwriting keyboard on Gboard, you need to tap and hold the space bar and select your handwriting keyboard from the popup menu.
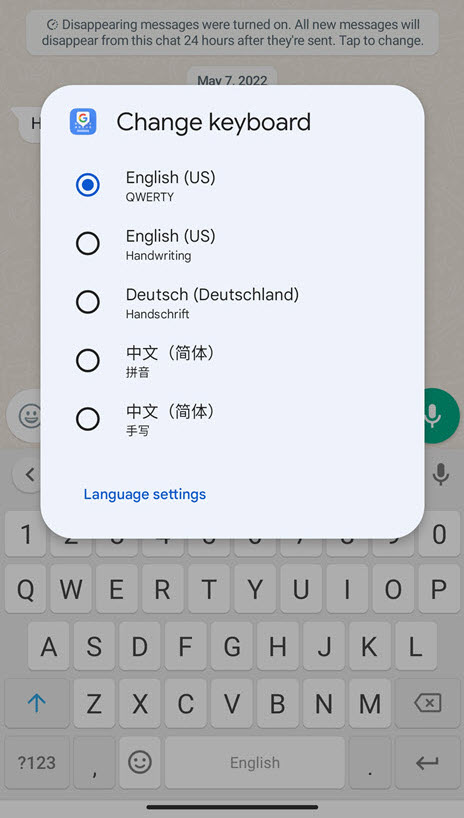
Similarly, you can switch from your handwriting keyboard to other Gboard keyboard layouts to opt-out of the handwriting keyboard on Gboard.
How To Remove The Handwriting Keyboard From Gboard
If you no longer use the Google handwriting keyboard that you have already added to your Gboard app, you can remove it from the Gboard with a few taps. However, once you have removed it from the Gboard, you won’t be able to switch from your regular keyboard to the handwriting keyboard.
Steps To Disable Handwriting on Gboard
- Open Gboard Settings.
- Tap the languages.
- Choose the pencil icon at the top right corner in the Languages section.
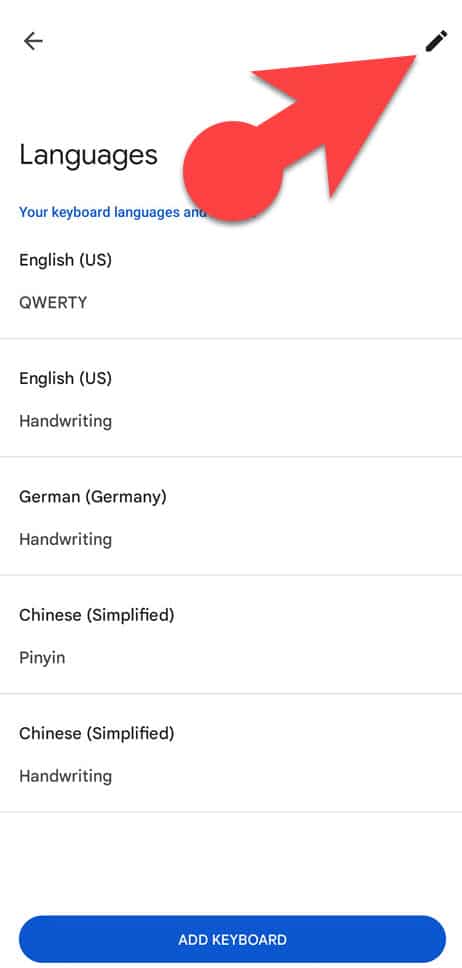
- Tap the checkbox in front of the handwriting keyboard you want to remove.
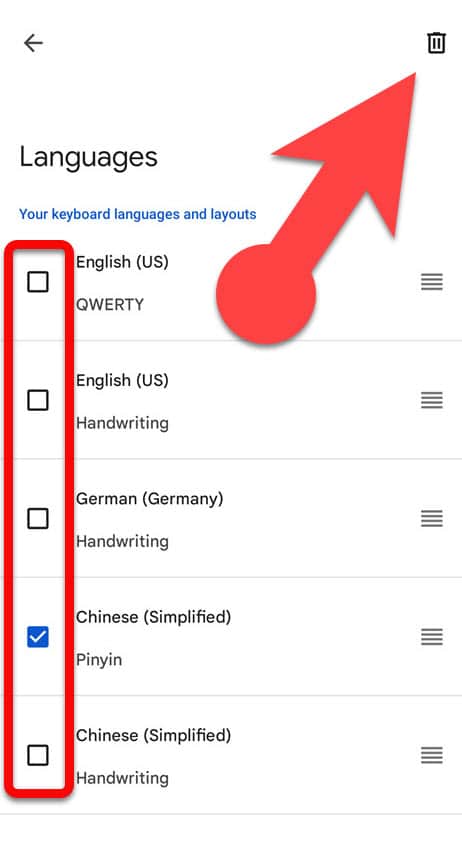
- Tap the Trash bin icon at the top right to remove the handwriting keyboard from your Gboard.
Final Words:
Handwriting input is one of the alternative input methods to type text on Smartphones, tablets, and other devices. When it comes to Gboard handwriting input, it’s convenient to use and accurately detects your handwritten texts and turns them into the regular typeface.
Previously, you needed to download and install a dedicated Google handwriting input app to use a handwriting keyboard on your Android device. But after the arrival of the Gboard, you do not need to do so anymore. Instead, all you have to do is enable handwriting on Gboard to access the Google handwriting keyboard on your Android device.