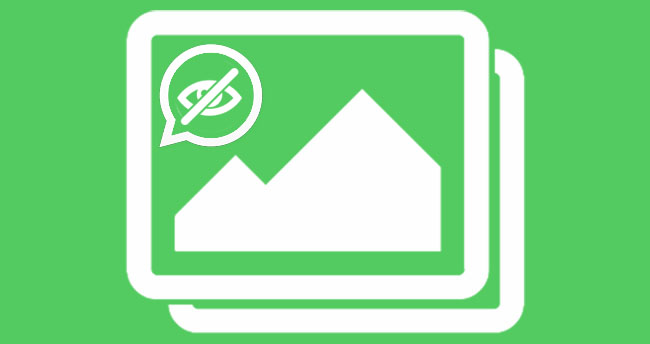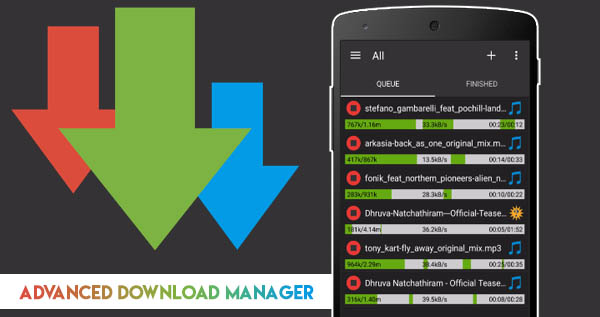Gboard, formerly known as Google Keyboard, is one of the most famous onscreen keyboards among smartphone users, available for Android and iOS devices. It offers many valuable features, such as voice typing, glide typing, GIFs, emoji kitchen, etc. You can enable and disable many of its features through the Gboard settings sections.
Gboard comes pre-installed on most Android devices, and you can download it from Google Play Store if your device doesn’t have it. And iPhone users can download the App from the App Store as well.
In the Google Keyboard settings section, you can personalize many options, including languages, themes, clipboard, voice, glide typing, and even can be able to hide the Gboard icon from the launcher. So, to customize the Gboard App as you desire, you should be able to access your Gboard settings.
Here are some key settings you can manage in the Gboard settings section.
- Languages: Gboard is a multilingual keyboard app. In the Google Keyboard settings section, you can configure your native, secondary, and other preferred languages.
- Themes: When it comes to a virtual keyboard app, look and feel are the most crucial part. A fantastic keyboard can give you an excellent experience. In the Gboard settings section, you can apply various appearances to your Gboard App, such as dark, light, system, solid colors, and gradient themes.
- Voice Typing: Voice typing is another way to type text faster. As long as you are not a fan of voice typing, you can turn it off from the Google Keyboard Settings section. Consequently, the voice typing icon will be hidden from the Gboard.
- Preferences: Preferences is a must-needed settings section of the Gboard app because where you can find many personalization options to customize your Gboard app, like One-handed mode, keyboard size, Keypress sound, vibration, etc.
Apart from the Google Keyboard Settings options mentioned above, you can find many more Gboard customizable features In the Gboard settings section. You can access Gboard’s settings in 4 ways. Let’s see how to access Gboard settings in the Gboard app.
How To Access Gboard Settings
You need to download and install the Google Keyboard app from the Google Play Store or App Store and set it as your default keyboard app on your device to access the Gboard’s settings. After that, you can access its settings sections by following the instructions below.
- Open any app you can type with, like WhatsApp, Facebook, or Google.
- Tap the text field where you can type texts.
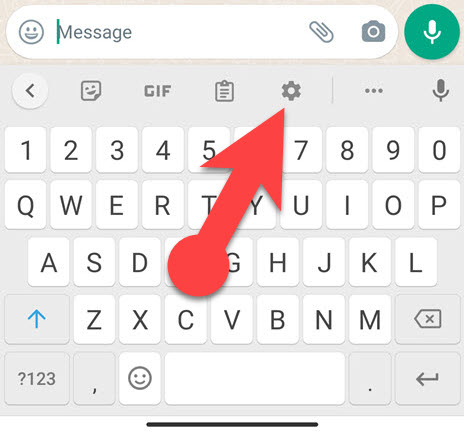
- Tap the settings gear icon at the top row of the keyboard app.
- Now you can change your keyboard settings.
- Open any app which allows you to type text.
- Tap in the text bar to get Gboard to appear.
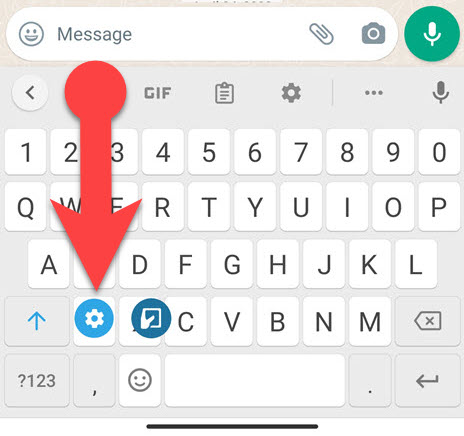
- Tap and hold the comma (,) key until the settings gear icon appears.
- Drag your finger to the settings gear icon to open the Gboard settings.
- Open Google Play Store on your phone and search for Gboard.
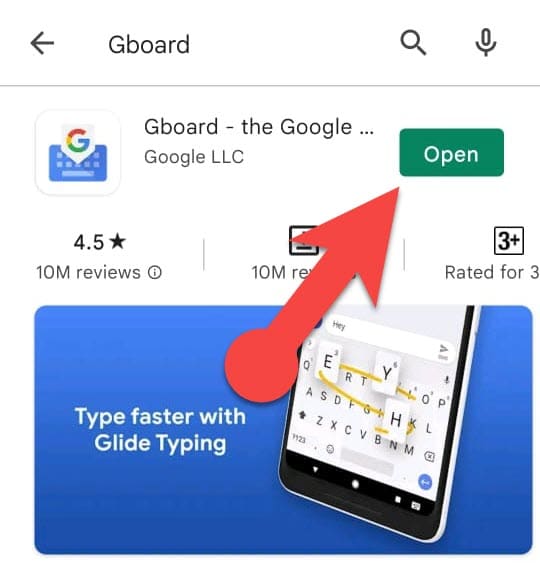
- Tap the open button to open your Gboard settings directly.
- Open your phone’s Settings app and tap the “Additional Settings.”
- Tap the Languages & Input and then Manage keyboards.
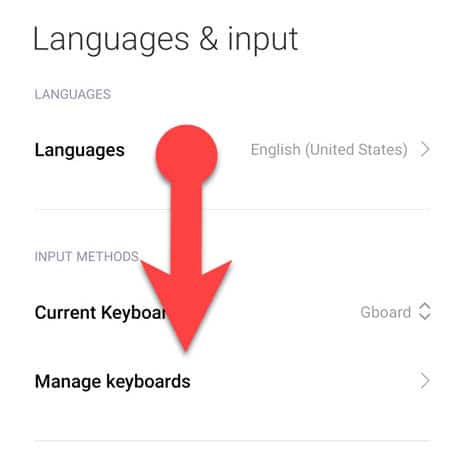
- In the Manage keyboards section, tap the Gboard to open its settings area.
NOTE:
Depending on your phone manufacturer, the options may vary
If you experience trouble finding Google Keyboard Setting in your traditional way or If the Gboard’s latest update changes the way to open the Gboard settings section, then the alternative ways to explore the Gboard settings that I have mentioned above will definitely help you to find the Gboard settings anyway.