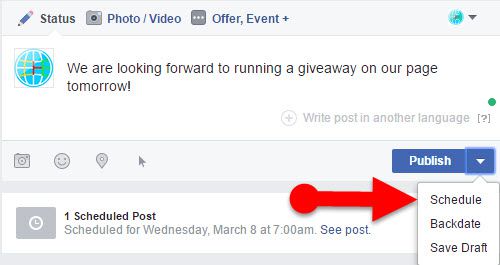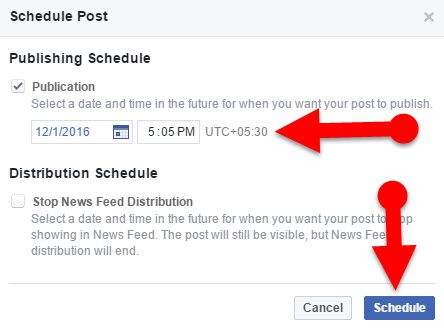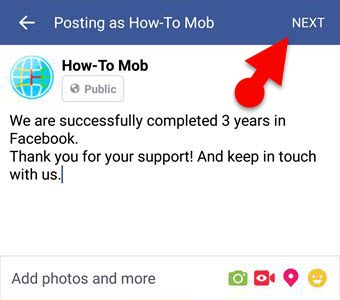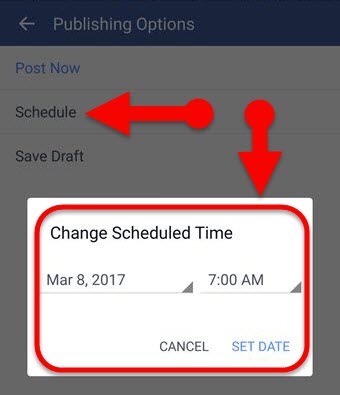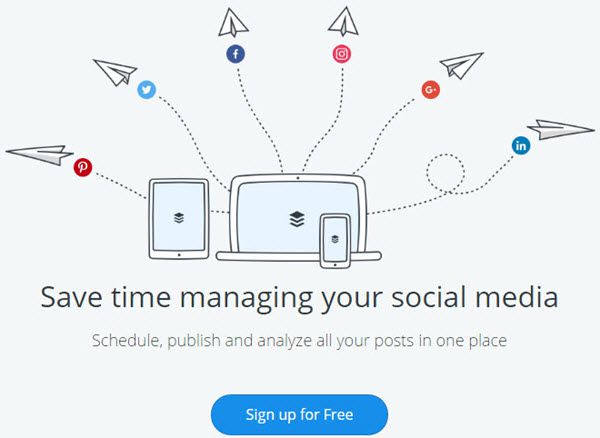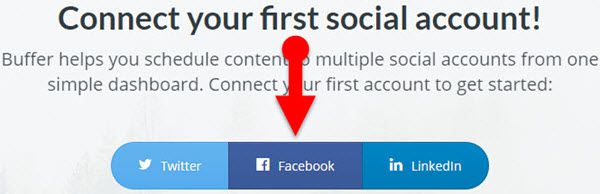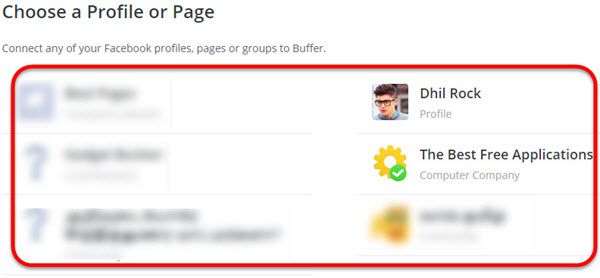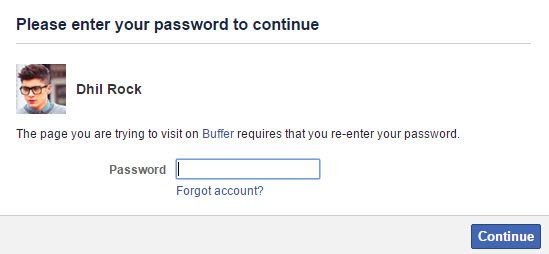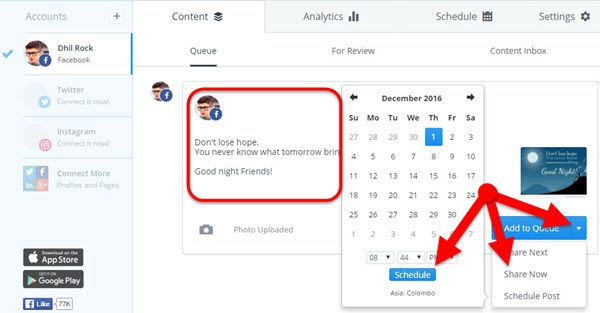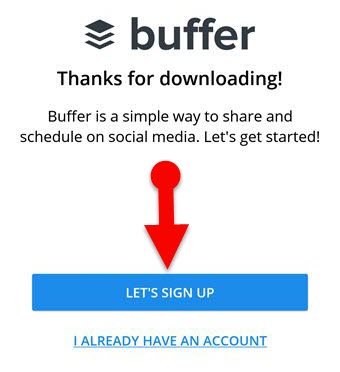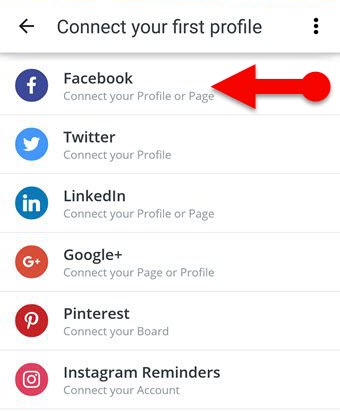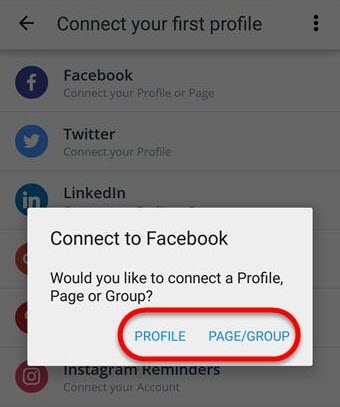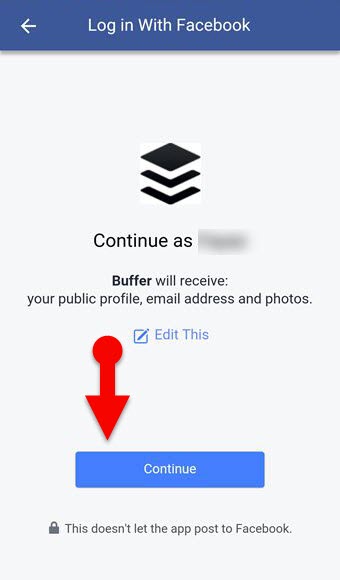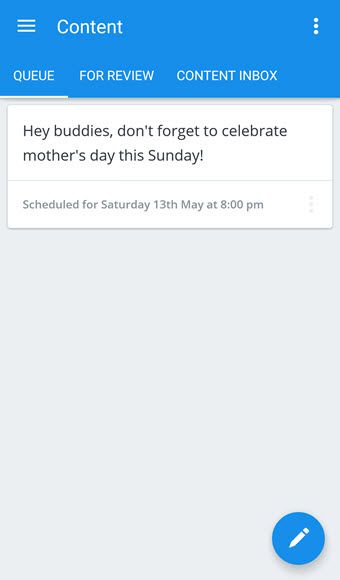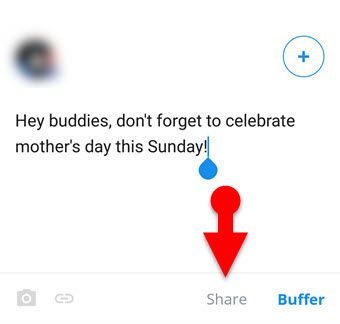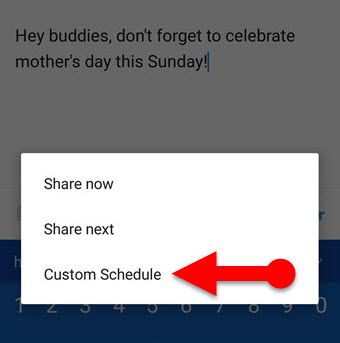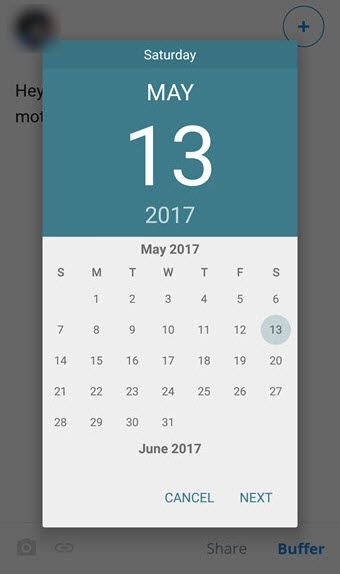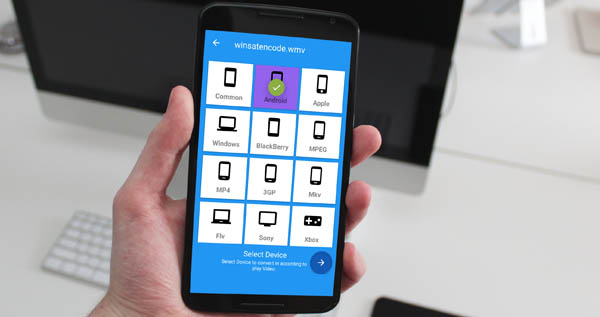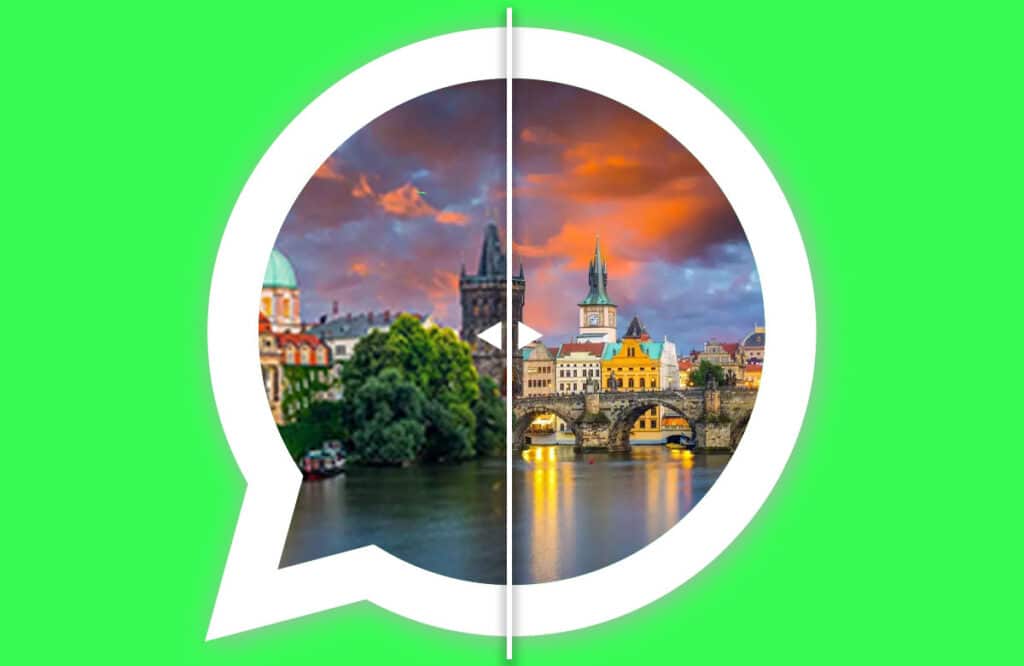Have you ever wondered a way to schedule posts on Facebook? If yes, then this article entirely for you. We can simply schedule Facebook posts on the Facebook page, but it is little complicated when we are trying to schedule a post on Facebook profile. Because there are no any options in the personal Facebook profile to schedule a post. Whereas, you may able to see an option to schedule posts on the Facebook page if you are a page admin.
So, today I’m going to explain how to schedule posts on Facebook profile, page or group. And I have covered all area about scheduling a post on Facebook. After reading this guide, you would be able to schedule a post on Facebook using your Mobile (Android/iPhone) or PC.
Social Media Scheduling Tool – Buffer:
There are many social media scheduling tool available on the Internet, but I have selected the best one that I’m sharing here. It has called Buffer app. It is well-known social media scheduling tool to make schedule posts on Facebook, Twitter, Google Plus, and many other social services. And the Buffer also provides apps for scheduling Facebook posts from your Android or iPhone.
Note that you don’t need any third-party applications to schedule your posts on the Facebook page, Facebook provides scheduling feature for every Facebook pages unless Facebook groups and personal profiles.
Facebook scheduling feature would be useful for all type of users such an average user, page admins, a public figure, students, and many others. And a Facebook user may think to schedule a Facebook post for several reasons. For an instant, users who may think to share their an important event on Facebook when they away from the internet. In such situation, it would be useful to them. Let’s take a look at how to schedule a post on Facebook.
See Also: How To Go Invisible on Facebook Chat
Steps To Schedule Posts on Facebook Page From PC
- Go to your Facebook page.
- Create a post.
- Click small arrow button next to “Publish” button and select “Schedule.”
- Under the “Publishing Schedule” section, Select the time and date to publish your post in the future.
- Finally, click “Schedule” button.
TIP: You can also define a specific time to stop distributing your post from the news feed when you are scheduling it. To do so, you only need to select checkbox front of “Stop News Feed Distribution,” and select the time and date when you want to stop the post from distributing in the news feed.
Way to Schedule Posts on Facebook Page From Mobile (Android/iPhone)
- Open your Facebook page from the Facebook app. (You can also use Facebook Page Manager app if you prefer.)
- Create a post.
- Select the “Next” button at the top right corner of the app.
- Once tapped the “Next” button, It will display a message that says, “How do you want to publish this?,” Tap the message and select “Schedule” from the next window.
- Select the time and date when you want the post to publish.
- Tap on “SET DATE” button.
- Finally, Tap Schedule button at the top right corner of the app.
That’s it. You have successfully created a scheduled Facebook post using your Mobile phone.
Schedule Posts on Facebook Profile or Group
If you don’t have a Facebook Page and do you wish to schedule your status update on Facebook? If yes, then follow the below instructions to schedule a post on Facebook profile or group.
Steps to Schedule a Post on Facebook Profile From Computer
- Visit buffer.com (Social media post scheduler.)
- Click “Sing up for free button” and create a free account on buffer scheduling tool.
- In the next window, Select “Facebook” button and connect your Facebook account with buffer.
- When you connect your Facebook account with Buffer app, it will ask you connect whether your Facebook profile, page, or group. So, make sure if you have selected right one for scheduling your Facebook post.
- Once proceed above step, you will be asked to enter your Facebook password, enter your Facebook password and go to next step.
- You will be redirected to buffer app page, Select “Skip for now” button, and select “Your Timezone.” After that, click on “Continue to Next Step” button.
- Complete other steps and Go to your dashboard on buffer app.
- Now you may able to create Facebook posts from Buffer’s dashboard, So, create a Facebook post on Buffer app and click the small arrow button next to “Add to Queue” button.
- Select “Schedule” and choose the time and date to publish your post on Facebook, and click “schedule” button.
That’s it; your post will be published on Facebook at the scheduled time.
App to schedule Facebook posts
As I mentioned above, Buffer also provides smartphone apps for scheduling Facebook posts, which lets users to automated their Facebook post without opening the Facebook app. This scheduling app available for Android and iPhone. You can download it free from Google play store or App store. Do you wish to schedule your Facebook post from your mobile phone? Then follow the below steps to do so.
Schedule Facebook posts from Android/iPhone (Profile, Group or Page)
- First of all, Download and Install buffer app for your phone from Google Play store or App store.
- Open buffer app from app drawer.
- Tap on “LET’S SING UP” button and create a free account on Buffer. (You may be able to create a free account with your email address, or you can log into buffer with your social media profiles)
- Once created an account, you will see some popular social media services inside the app, Select “Facebook” from them.
- Now you will be asked to select whether Facebook profile, page or group, select one of then where you wish to schedule your Facebook post. (I have selected profile here)
- Allow buffer app to access your profile by tapping on continue button from the next window. Also, you need to select “OK” button in the Next window to allow Buffer for access your page, app insights and group.
- After connecting your Facebook profile with the buffer app, you can start creating a Facebook post within it. To do so, tap Pencil Icon in the Buffer and create your Facebook post.
- Now tap on “Share” button at the right bottom corner of the app, and select “Custom Schedule” from the popup window.
- Finally, choose the time and date to the post to publish, and tap on “Buffer” button.
That’s it. Your post will be published at the exact time you have selected.
Important: Make sure if you have selected correct time zone on the buffer app, if not, your post won’t be scheduled correctly.
Read Also: How Can I Hide My Friends List
Summary:
It is a step by step guide to schedule posts on Facebook. After reading this article, you would be able to simply automate your Facebook posts from your PC or Mobile (Android/iPhone.) Currently, Facebook supports only for Facebook pages to make schedule posts. It allows admins to schedule their posts. But there is no any option to create a scheduled post on Facebook profile or group. Fortunately, a handy app, buffer lets Facebook users automate their post on their Facebook profile and Group as well as pages. And the best part of this social media schedule tool is that it also provides a free app for scheduling Facebook post from mobile phones. Hope this article will be useful for those who wish to schedule FB posts. I’m curious to hear your thoughts about this article, leave a comment in below comment box.