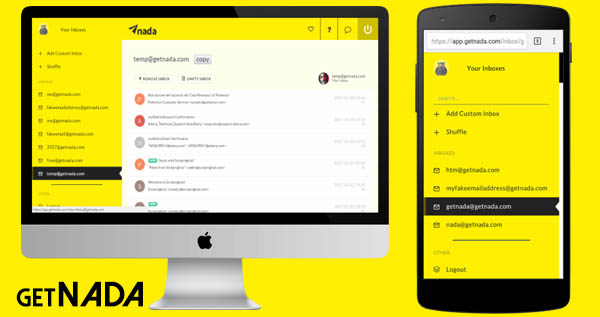Have you ever wondered, “Why are the photos people send on WhatsApp not as good as the ones they took?” It’s easy to figure out. The image quality is automatically reduced when you send high-quality photos on WhatsApp because WhatsApp tries to provide a smooth experience for its users by compressing the media files they upload.
Many internet users around the world rely on slower internet connections. If WhatsApp handles the same quality photos that users upload, it will not provide a smooth experience for those who rely on slower internet connections. This is one of the reasons WhatsApp reduces the quality and resolution of your photos.
As of 2022, when this article was written, more than 2 billion people used WhatsApp. You may use an Android phone or an iPhone. Either way, you and I are among the 2 billion users. Not only do we use WhatsApp to share photos, videos, audio recordings, and group chats, but so do almost all smartphone users.
See Also: How to Send a Blank Text Message on WhatsApp
Since WhatsApp is easy to use, we mostly use it to send and receive media files on our smartphones, even though there are other ways to do this. But, as I said before, WhatsApp doesn’t let you upload photos in their original quality by default, even though you can change the “Photo upload quality” setting.
Can I Upload High-Quality Images On WhatsApp By Selecting the “Best quality” Option In WhatsApp Settings?
You can’t, so the answer is no. In the Settings section of WhatsApp, you can choose the quality of the photos you want to upload. You can select from “Auto,” “Best quality,” and “Data saver” when you upload pictures.
You can change the setting under the “Media upload quality” section in “Storage and data.” Unfortunately, there isn’t much difference between the old compression method that saved data and the new one that improves quality. – Android Police.
I’ll show you four other ways, beyond WhatsApp’s “Photo upload quality” settings, to send original-quality images on WhatsApp without losing EXIF data, resolution, or quality. So, the person who receives the photos can see them as you saw them when you took them with your DSLR camera or smartphone with the most megapixels.
Let’s see how to use your Android phone to send high-quality photos through WhatsApp.
1. Send your Photo as a document. (Highly Recommended)
This is the way that most WhatsApp users send high-quality images. With this method, you can send photos without WhatsApp’s compression algorithms. This trick will work on both iPhone and Android. It is easy to send a picture as a document on WhatsApp. You can send a photo as a document on WhatsApp by following the steps below.
- Open the WhatsApp chat window of the individual to whom you wish to send the original images.
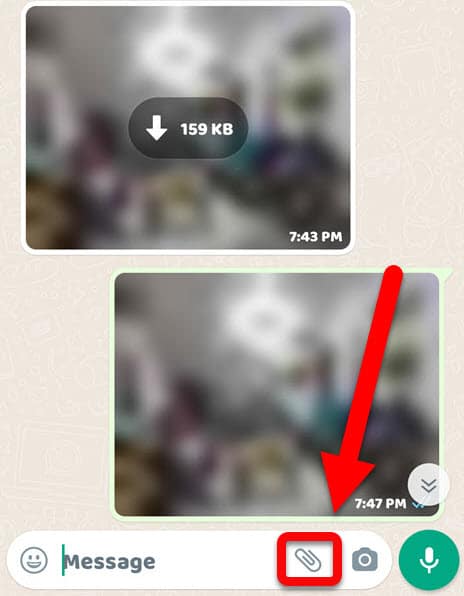
- Tap the attachment icon.
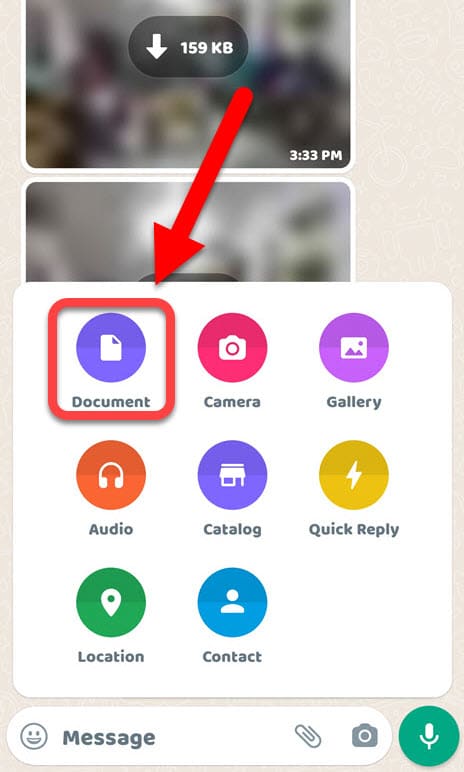
- Select the documents icon from the attachment menu instead of the Gallery icon.
- Browse through your files and select your image.
- TIP: In this way, you can send multiple images as well. Tap and hold on to a photo to select multiple pictures if you need them.
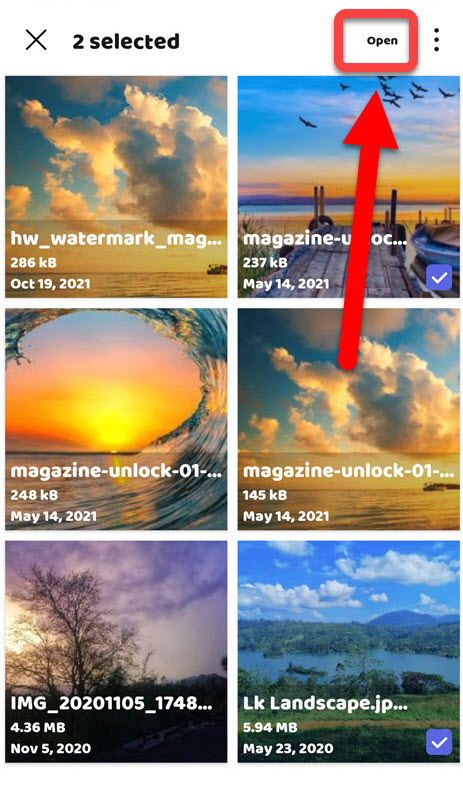
- Tap the “Select/Open” button at the top of your file browser.
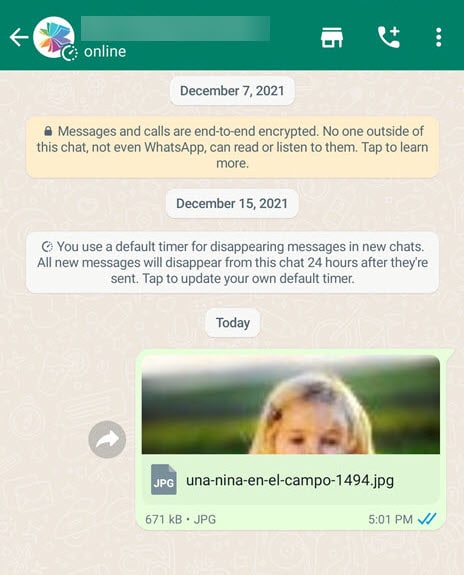
- Tap the “Send” button to send high-quality photos.
TIP:
You can also use this method to send long videos via WhatsApp.
2. Rename Your Photo With The “Doc” or “PDF” Extension
WhatsApp users can send and receive PDF, DOC, and DOCX documents. WhatsApp, like other apps, uses file extensions to determine the nature of a file’s contents. As a result, when you browse to attach media files on WhatsApp, WhatsApp recognizes the difference between a photo, video, document, and other media files by its file extension.
If you can’t find the pictures when you try to attach them as a document to WhatsApp, then remove the image file extension (JPEG, PNG, BMP, RAW) from the image name and replace it with “.doc” or “.pdf.”
You must use a file manager to change the file extension of your image. After renaming the file, you can use the method above to send it as a document to the person you want to send it to.
Steps to replace the JPEG or PNG with “.doc” or “.pdf.”
- Open a File Manager on your phone.
- Browse the picture you prefer to share via WhatsApp
- Tap and hold the image and select the three-dot “More” button.
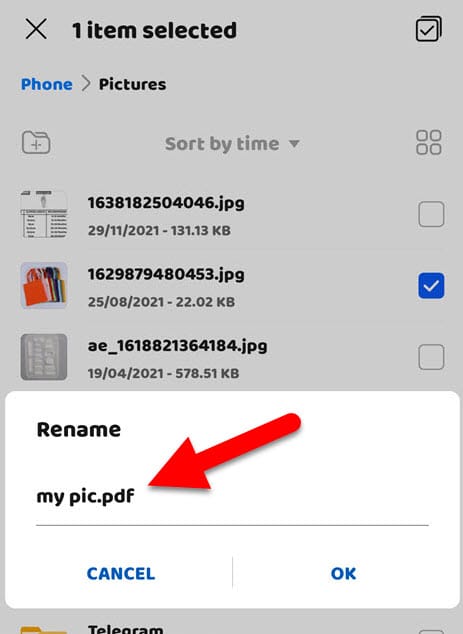
- tap the “Rename” and replace the given file extension with “.doc” or “.pdf.”
3. Compress Your Photos into a ZIP File
Sending your pictures as a ZIP file on WhatsApp is another option to send full-resolution images in WhatsApp. After receiving the image, the recipient should extract your photos from the ZIP file. To zip and unzip files on your Android or iPhone, you should use a File manager app. You can also use your OS’ native File Manager app to do this.
How to Compress Photos Into a ZIP file using File Manager
- Open the File Manager app on your device.
- Explore the photos via the File Manager app, which you prefer to zip.
- Tap and hold on to a photo; select a photo or multiple photos.
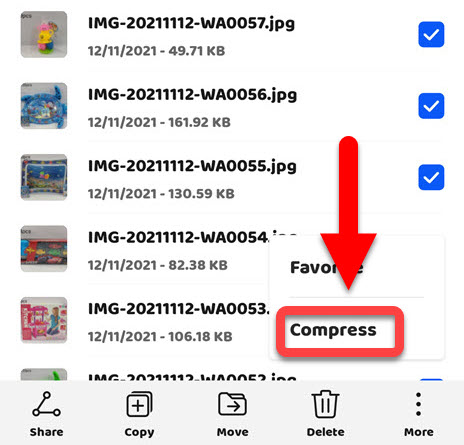
- Tap the “three-dot” more button and select the “Compress” option to ZIP your photos.
Share that ZIP file with others and instruct them to extract the ZIP file. You can also use the first method described above to send the zip file via WhatsApp. The recipient will be able to access your high-resolution photos after unzipping the ZIP file.
4. Store Your Photos On A Cloud Drive And Share Its Link.
If you prefer not to share your photo as a document, follow this 4th option. There are so many cloud storage services available on the internet to upload and share your files – for example, Google Drive, One Drive, Dropbox, and Mega.
Google Drive is the best cloud storage service with an excellent file-sharing option, and almost all Android users are very familiar with it. So, you can upload your original quality photo to Google Drive and share its link with others.
You may already know that WhatsApp lets users share media files up to 16 MB in size on all devices. So, you can’t send photos, videos, or documents that are bigger than 16 MB through WhatsApp. In this case, it’s helpful to upload your high-resolution photos and videos to a cloud drive and share the URL for those files through WhatsApp.
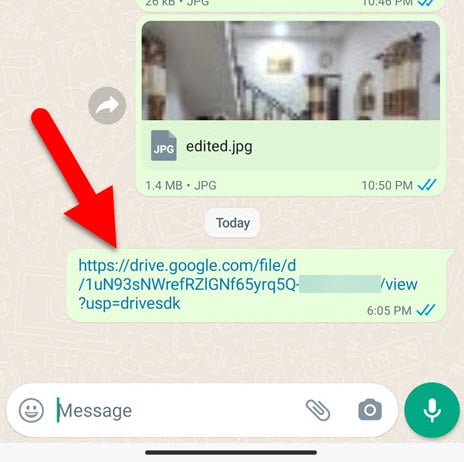
Once receiving your sharing link, the recipient can view or download your photos in their actual quality according to your sharing preferences. Google Drive provides some excellent features to control shared files regarding the file-sharing option. However, if you are familiar with any other cloud storage services, you can use them.
When you send your original quality photos on WhatsApp, it takes more time than usual, depending on its size and your internet connection speed.
Final Words:
We all primarily use WhatsApp messenger to communicate with others, despite numerous free alternatives. WhatsApp uses compression algorithms on photos and videos we upload to it to provide a better experience for users. As a result, we receive low-quality images from the sender on WhatsApp and vice versa.
WhatsApp’s Compression feature can be helpful in most situations, but it also has drawbacks. Assume you need to send a high-resolution image to a printing shop to print a large banner, or you want to give a designer your captured HD images. In such cases, we must send pictures with higher resolution.
So you don’t want to use a different email or service to send your original-quality images. Using the method outlined above, you can send your full-resolution photo via WhatsApp without losing any resolution or quality.
Another good news is that if you share an image as a document, you can now see the preview in WhatsApp’s latest update. There was no preview in previous updates, so you couldn’t tell what was in a document – wabetainfo.