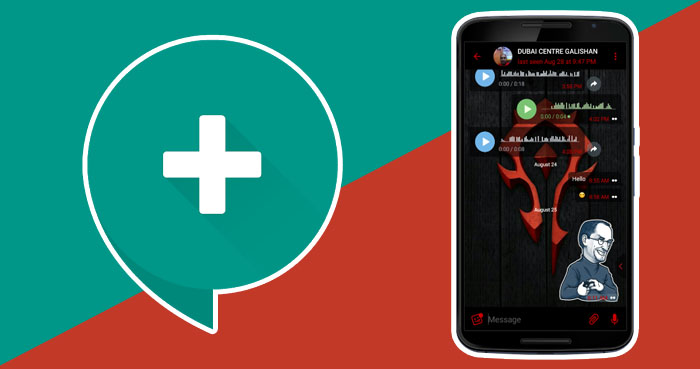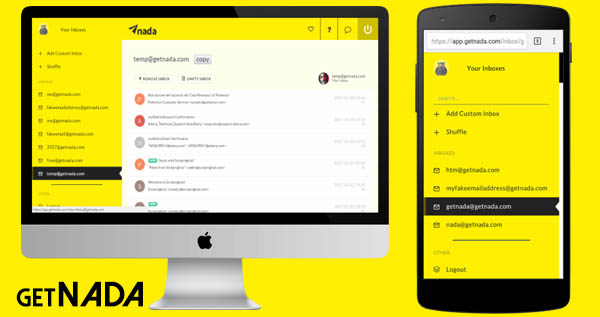The WhatsApp backup feature lets you securely store all your chats, including text messages and media files, on your phone or in the cloud. You can then restore them when you reinstall the app or get a new phone.
WhatsApp relies on users’ devices to store chats rather than saving them on its servers. So, if you lose your device or can’t get into it, you’ll lose all your WhatsApp chats if you don’t have a backup.
Because of this, it is essential to create backups regularly if you want to keep your important WhatsApp conversations from getting lost.
You can back up your WhatsApp chats using your primary device, whether it’s an Android or an iPhone. The WhatsApp Desktop and Web client don’t have a way to back up chats.
Android users can store their WhatsApp chats on their device’s storage or Google Drive, whereas iPhone users can only back up their WhatsApp messages to iCloud Drive.
Backing up your WhatsApp messages is essential when:
- Uninstall the app.
- Change your device.
Let’s look at how to back up WhatsApp chats on your Android or iPhone.
Android
Back up WhatsApp chats to your phone’s internal storage.
- Open WhatsApp on your phone.
- Tap the three vertical dots at the top right.
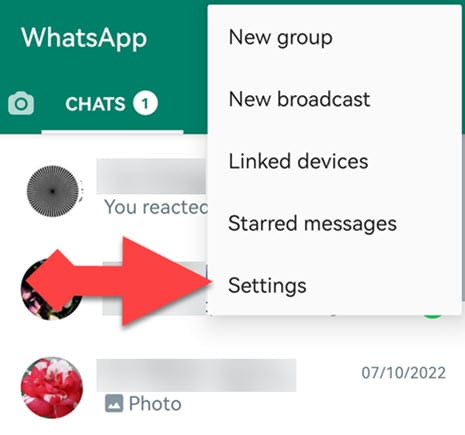
- Go to Settings > Chats > Chat backup.
- To back up your chats to your phone’s internal storage, tap the “Back up” button.
Back up WhatsApp chats to your Google Drive
- Follow the first three steps above.
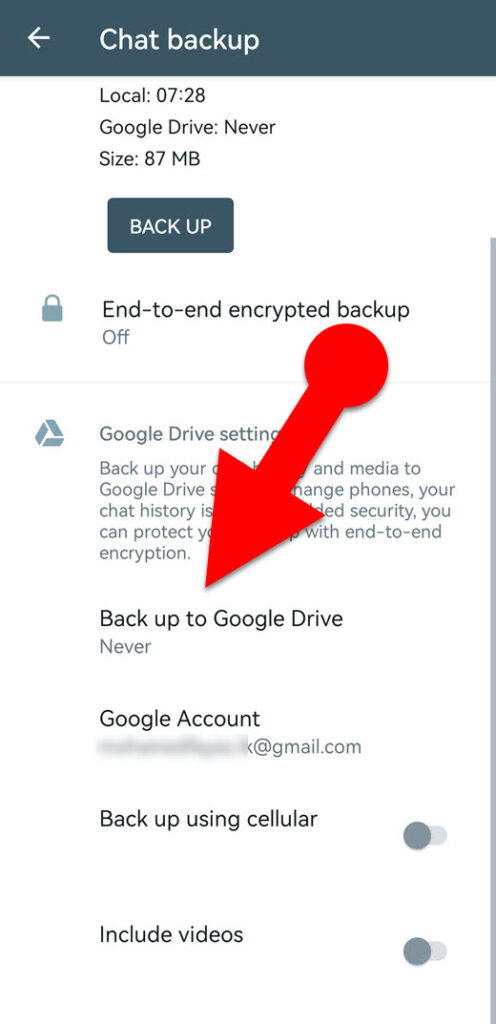
- Tap “Back up to Google Drive” in the “Google Drive settings” section.
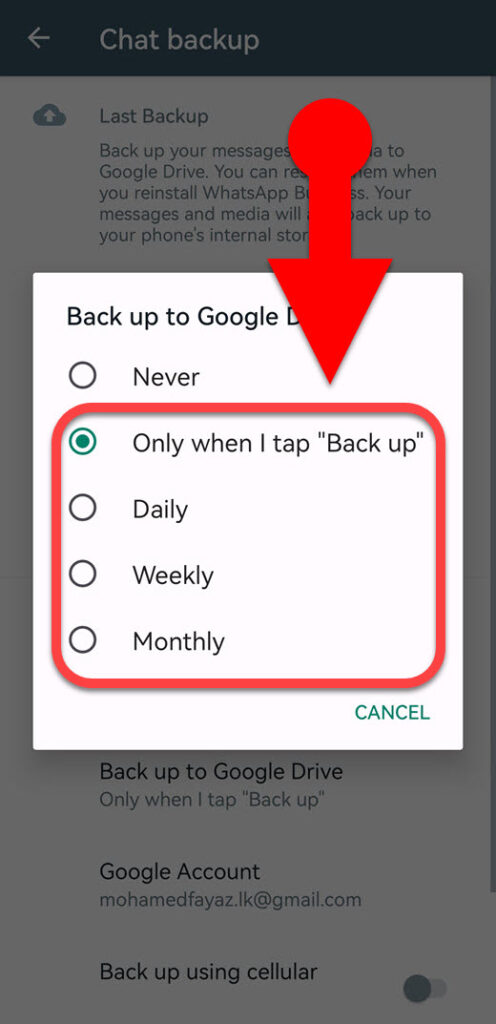
- Choose a backup frequency besides “Never.” You can choose “Daily,” “Weekly,” “Monthly,” or “Only when I tap Back up” from the menu.
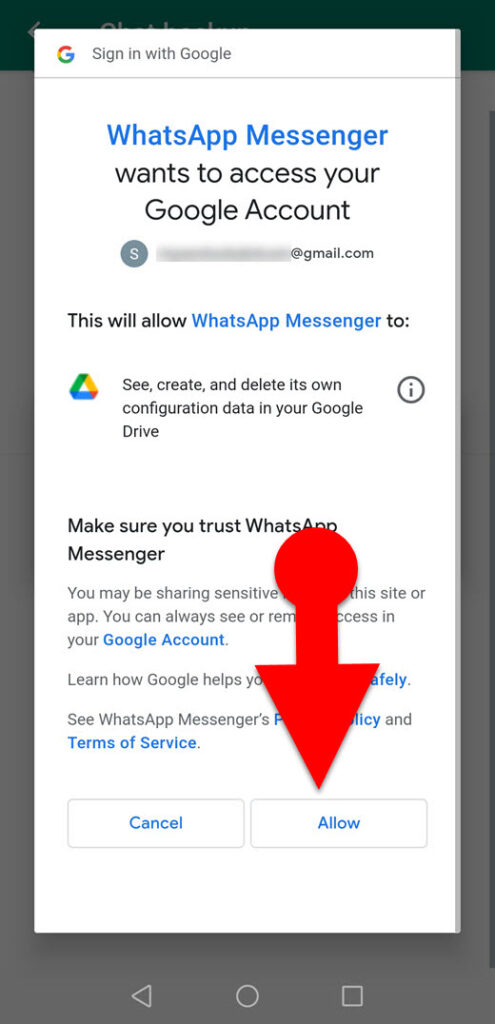
- WhatsApp will request your Google account credentials when you first use this feature. Enter your credentials and tap “Allow” in the permissions window to allow WhatsApp to store your chats in Google Drive.
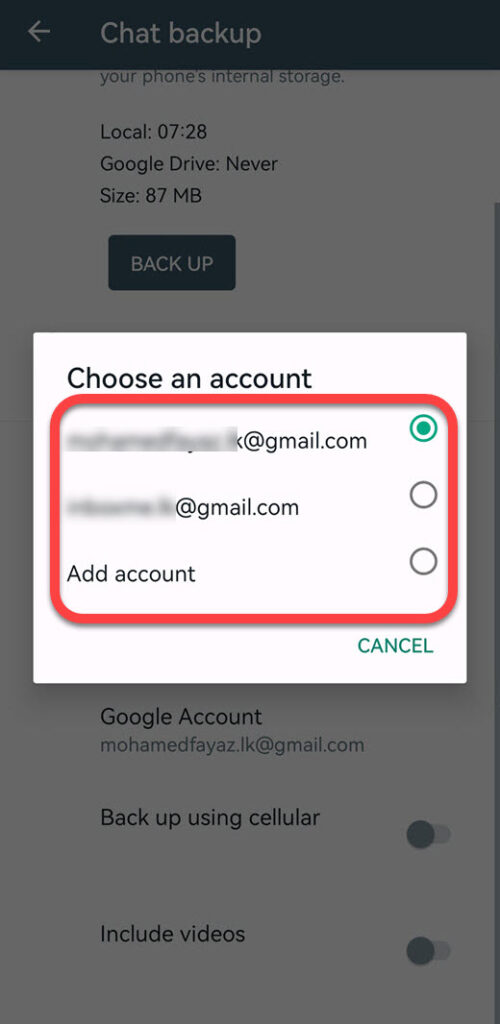
- If you already have a Google account linked, choose it from the popup window in which you’d like to back up your chats.
- Leave the toggle turned off if you don’t want to use your mobile data while uploading your chat backup to Google Drive.
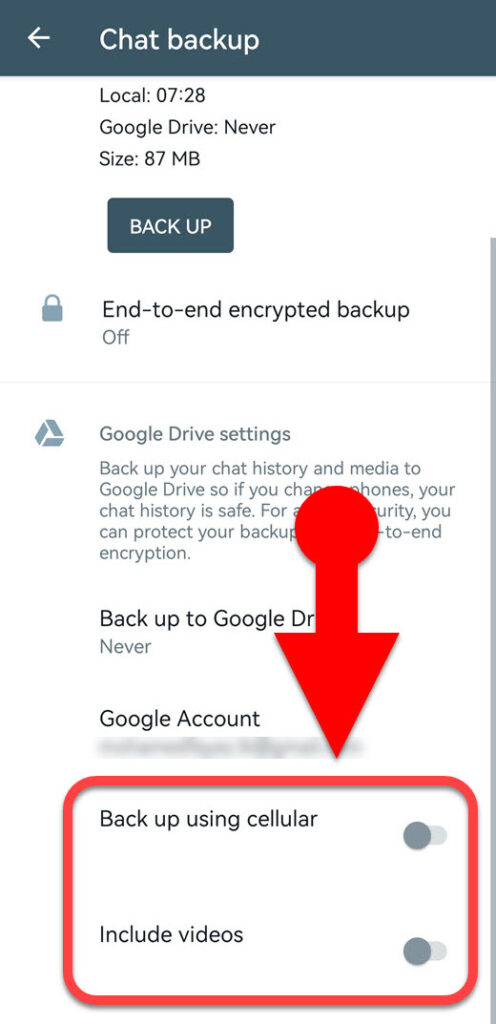
- Toggle “Include videos” if you want to include videos in your chat backup.
- Tap the “Back Up” button to store all your WhatsApp chats in your Google Drive.
iPhone
Back up your WhatsApp chats to iCloud Drive.
- Open WhatsApp on your iPhone.
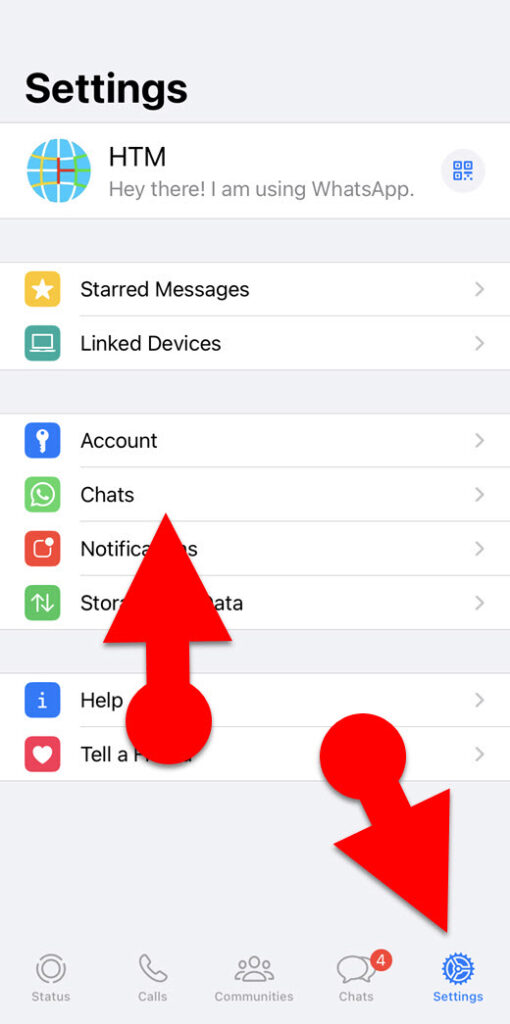
- Tap Settings in the lower-right corner, then Chats > Chat Backup.


- Tap “Back Up Now.”
- When you first use this feature, you will be prompted to enter your Apple ID. Enter it to back up your WhatsApp conversations to iCloud.
Helpful Details About WhatsApp Backup
1. End-to-end Encrypted Backup
If you are serious about your privacy and security, you can also turn on end-to-end encryption for your backups so no one can access them. This security feature is available on both the iPhone and Android.
Steps to turn on the end-to-end encrypted backup (Android & iPhone)
- Go to WhatsApp Settings > Chats > Chat Backup > End-to-end Encrypted Backup.
- Tap “Turn on.”
- In the next screen, tap “Create password” and enter a password for your backup, then tap the “Create” button to make an encrypted WhatsApp backup.
- Alternatively, instead of selecting “Create Password,” you can choose “Use 62-digit Encryption Key Instead.” Select “Generate your 64-digit key” > “Continue” > “I Saved My 64-digit Key,” and then tap the “Create” button.
2. Include Videos in the Chat Backup
WhatsApp excludes videos from backup by default to reduce the file size. Enable “Include videos” in the “Chat Backup” setting if you wish to include videos in your chat backup.
3. Automatic Backup
Enabling automatic cloud backup reduces the possibility of losing important WhatsApp conversations. To turn on automatic cloud backup, go to the Chat Backup section and choose how often you want backups to happen.
4. Backup to the Cloud via Your Preferred Network
WhatsApp gives you the option of uploading your WhatsApp backup to the cloud via your preferred network. You can use WiFi only or WiFi and cellular data simultaneously.
WhatsApp’s “Back up using cellular data” option is turned off by default to prevent users from incurring excessive data fees. You can enable this feature if you have an unlimited cellular data plan by going to the “WhatsApp settings > Chats > Chat backup” section.